Ordinalsを始めるクリエイターさん非常に増えてきましたね!
私も興味を持った1人です。
今回は、Ordinalsを始める第一歩となるウォレットの作成についてご紹介していきます。
Openseaやメタマスクに登録したことがない人にでも分かるように画像たくさん・シンプル説明で書いていきます!
Bitocoin用のウォレットの種類は?
Ordinalsを始める時には、Openseaを使う際に登録するウォレット「メタマスク」とは異なるBitcoin用のウォレットを作成する必要があるんですが
- Ordinals Wallet
- Xverse
- UniSat Wallet
上記3つが人気のウォレットになります。
私はXverseでまずは登録してみる事にしました。
理由はアプリがありスマホからの操作が可能なため!
登録手順
黄色の枠で囲った”Create a new wallet”をタップ
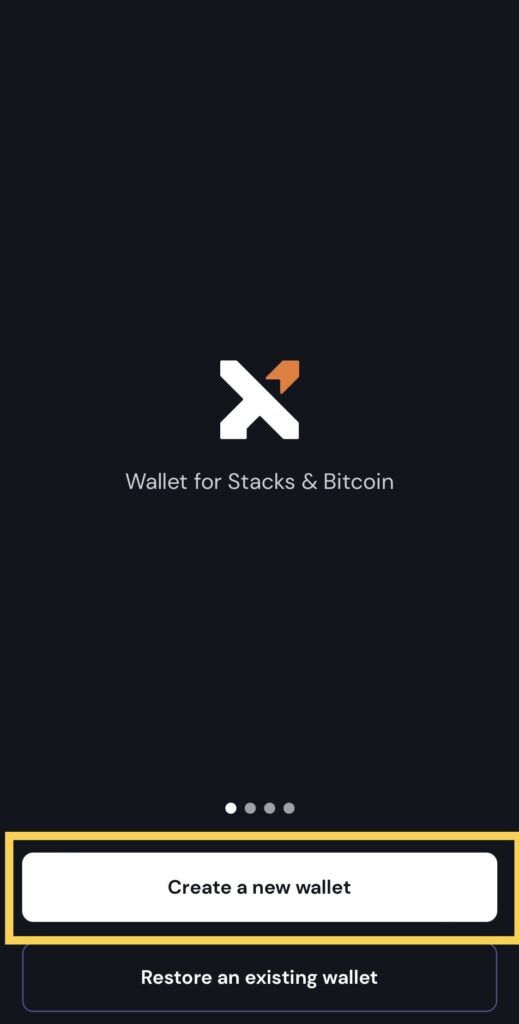
黄色の枠で囲った”Accept”をタップ
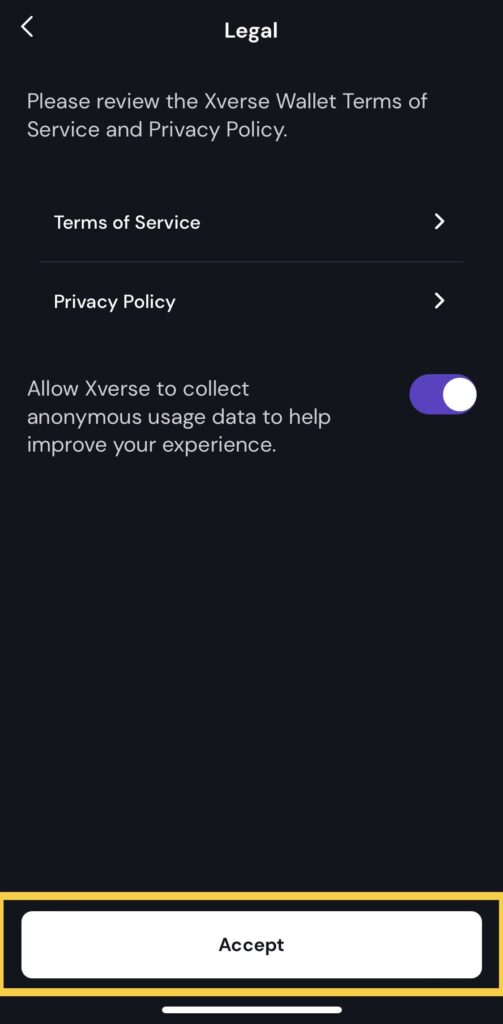
1.黄色の枠で囲った”Back up now”をタップ
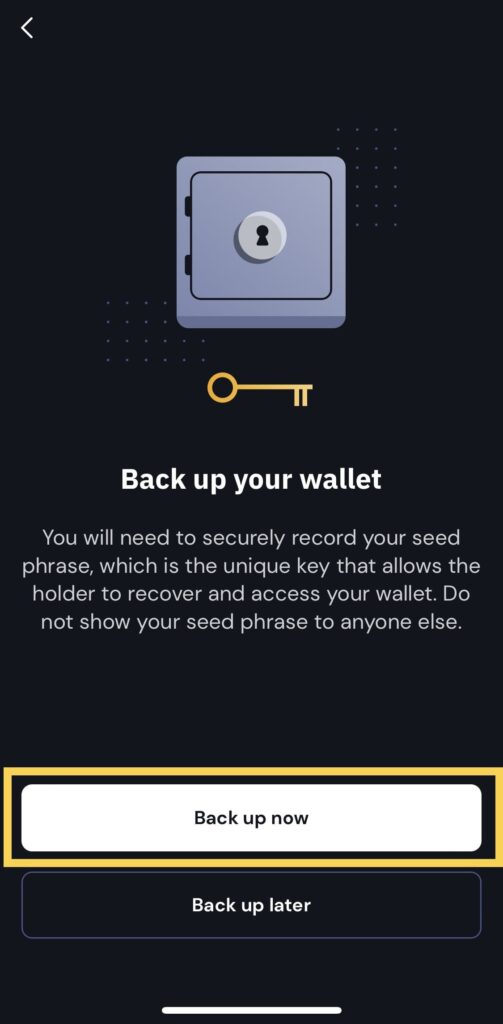
英語で書いていることをザックリ…
ウォレットに他のデバイスからアクセスしたり復元させたりする時に「シードフレーズ」が必要になります。
他の人には絶対見せたり教えたりしちゃダメだよ!
2.シードレーズが12個出てくるので、紙に書き留めておきましょう
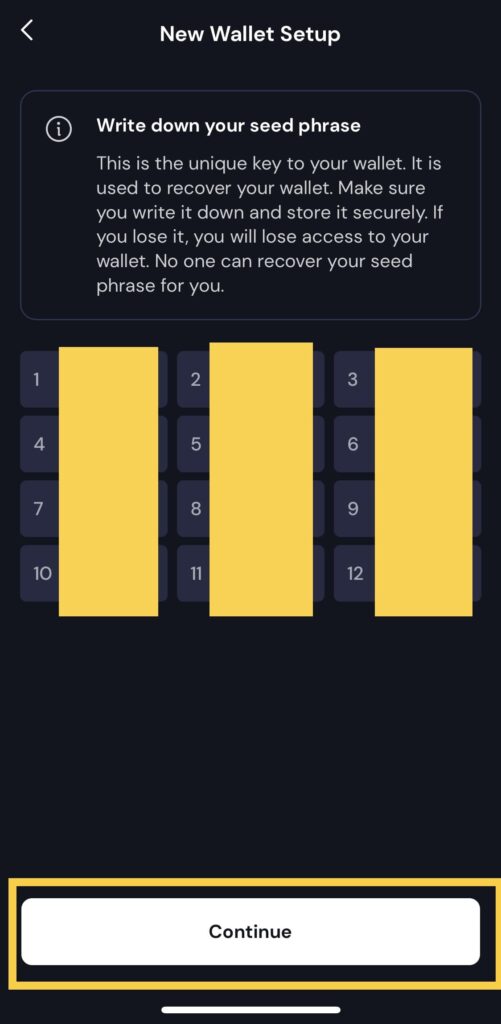
英語で書いていることをザックリ…
もしこの「シードフレーズ」が分からなくなったらウォレットを復活させることは出来ないので、紙に書いて大切にしまっておいてね
3.シードフレーズを順番通りに選んでいく
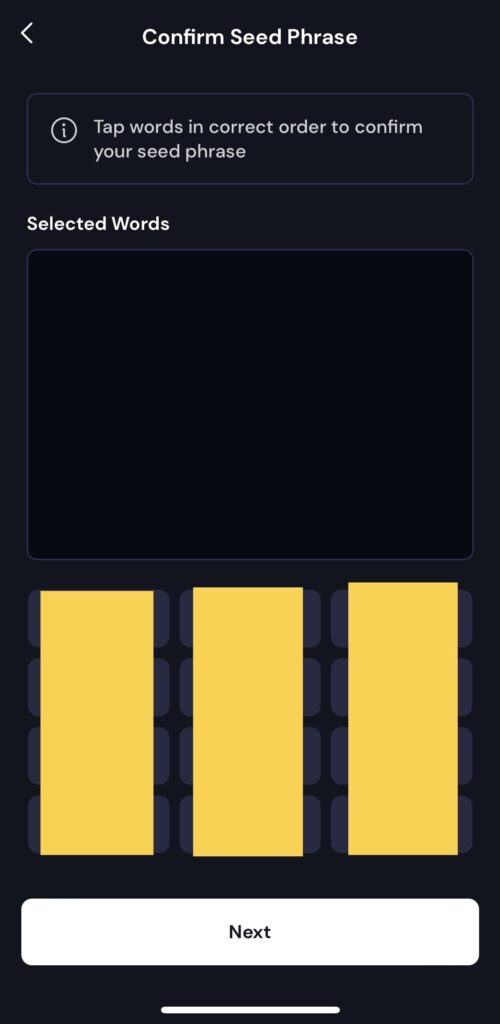
アプリを開く際に生体認証を使うかパスワード認証にするかを選べます。
私は生体認証を選んびました!
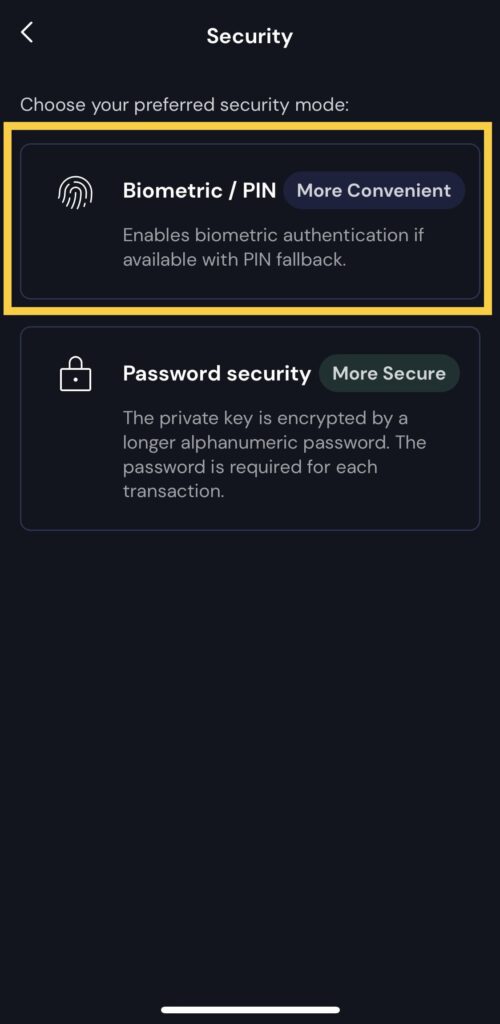
うまくウォレットに入れなかった時のために、PINを設定する画面が出るので数字6桁を入れます
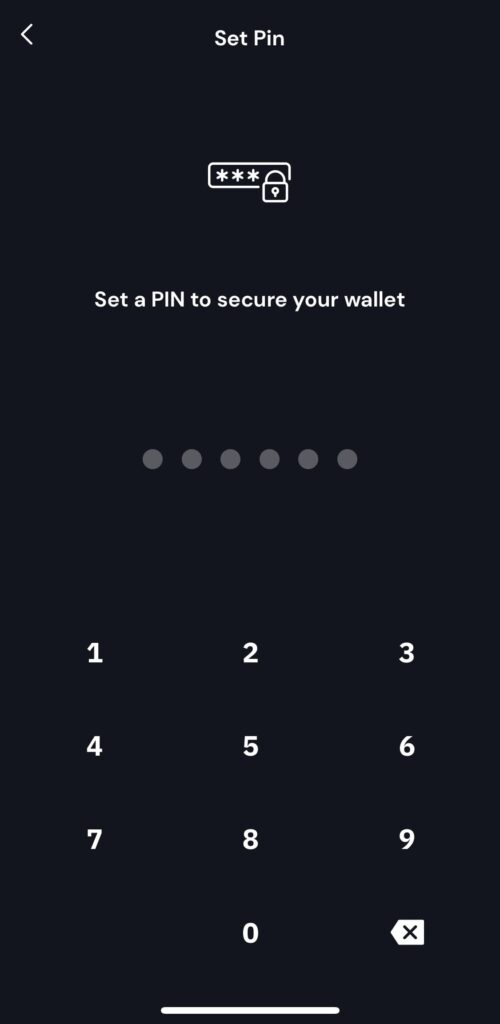
確認のためにもう1度同じPINを入力
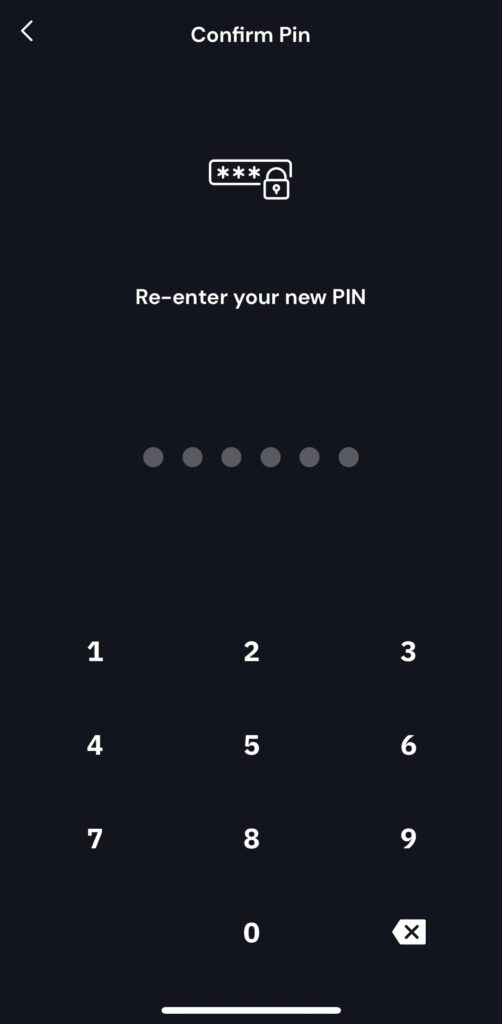
顔認証が指紋認証を許可する
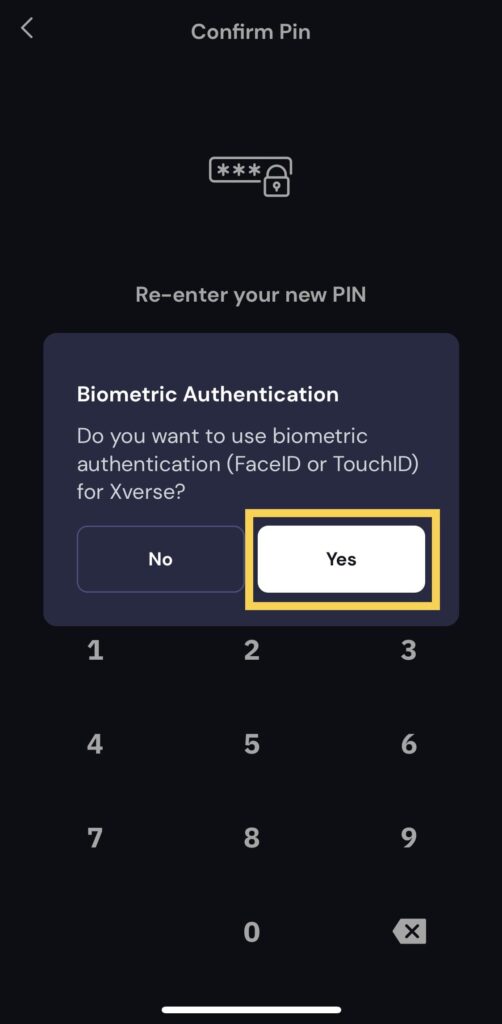
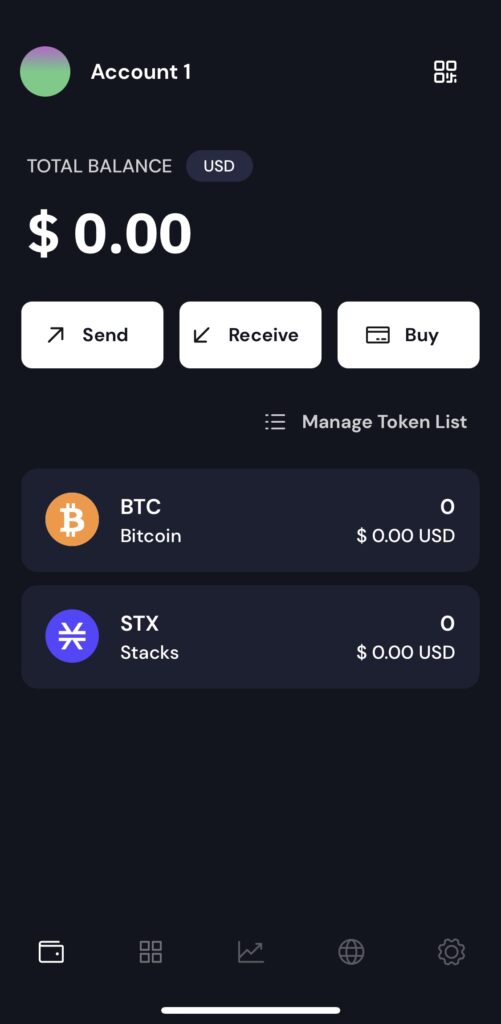
ついでに仮想通貨の取引所にウォレット情報を登録しましょう!
Xverseの登録ができたので仮想通貨の取引所にウォレットのアドレスを登録までやっちゃいましょう!
(ウォレットアドレスを登録しても「宛先審査」があるため、すぐに使えない場合があります。早めにやっておくことがオススメです)
ちなみに私はGMOコインを使っています。
手数料が無料だし、アプリがあるのでスマホだけで取引が完了できちゃので便利です!
スマホアプリでの操作方法をご紹介!
黄色の枠のBTCをタップ
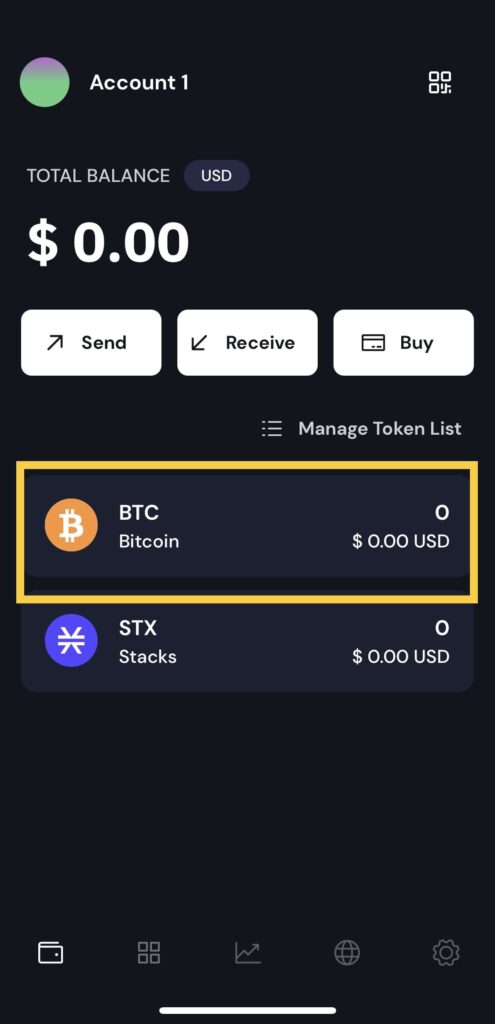
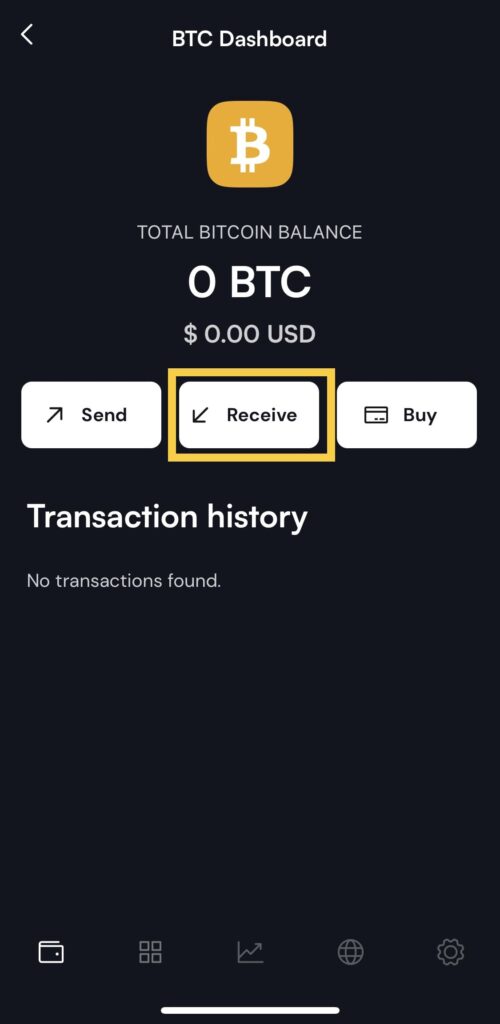
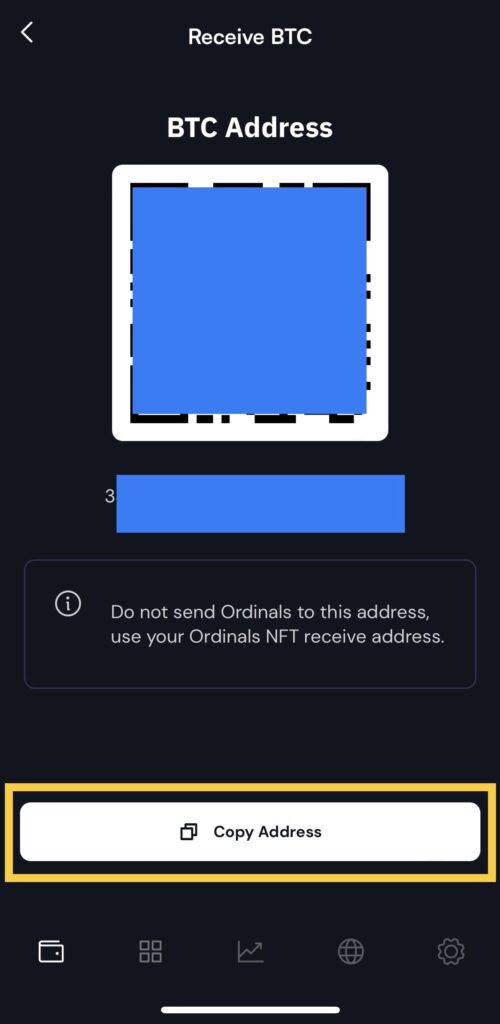
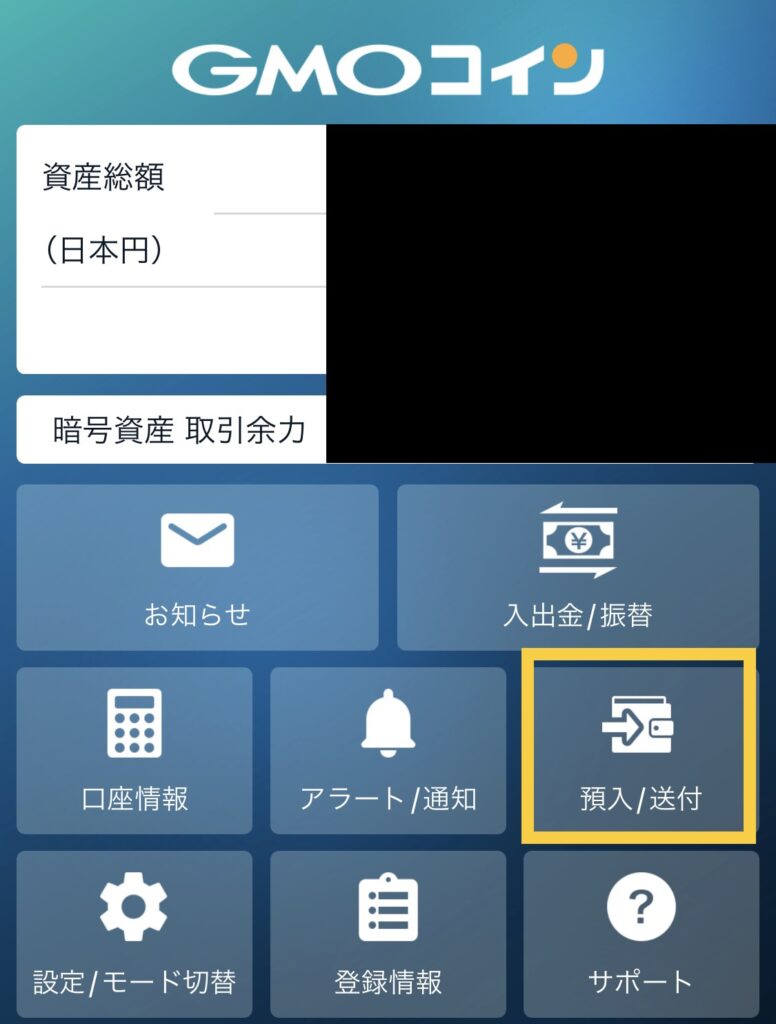
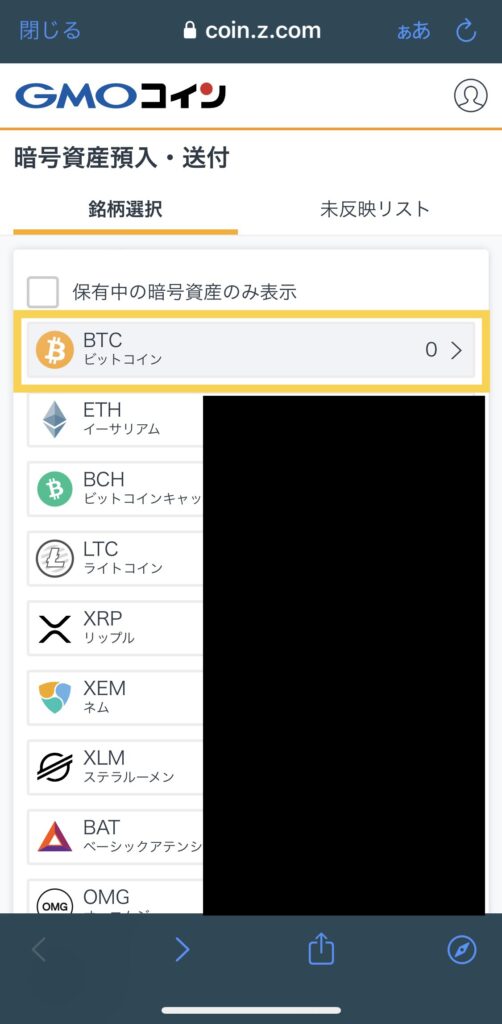
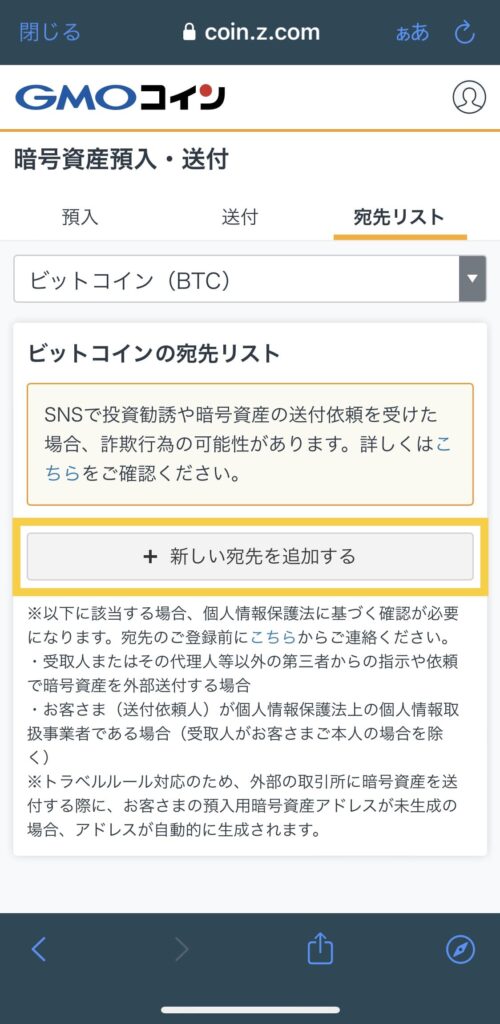
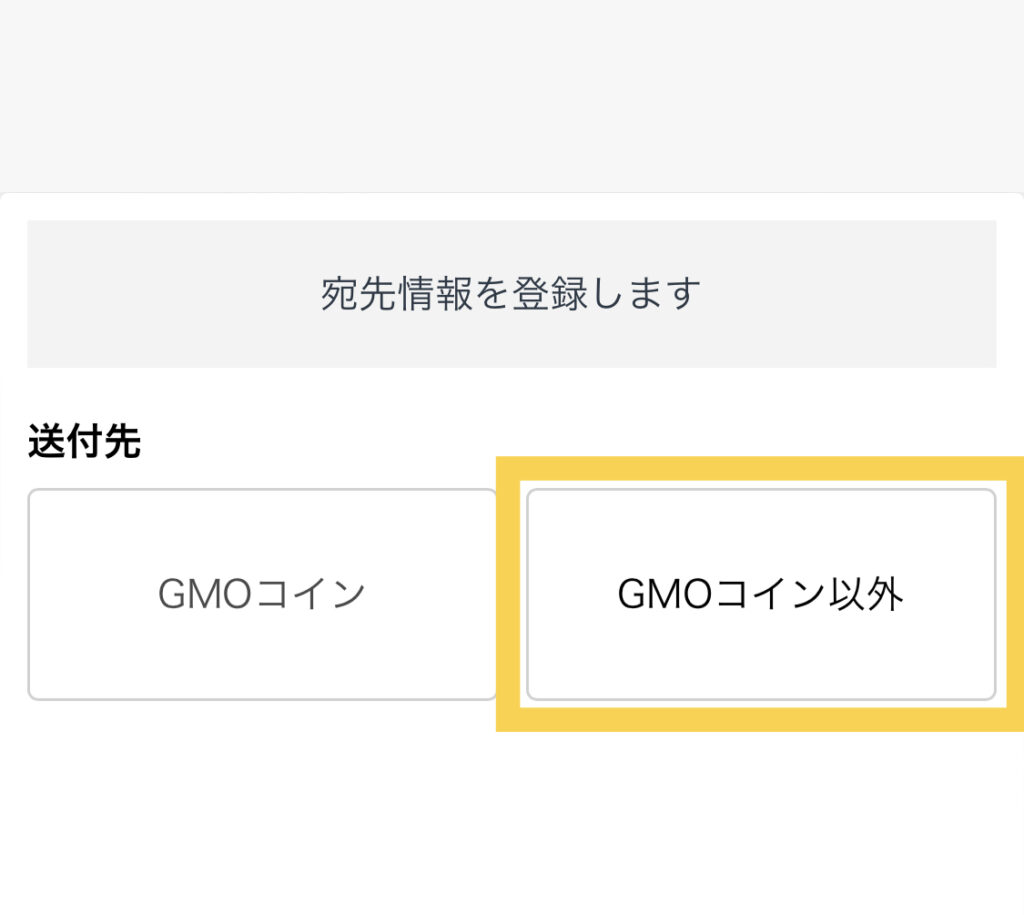
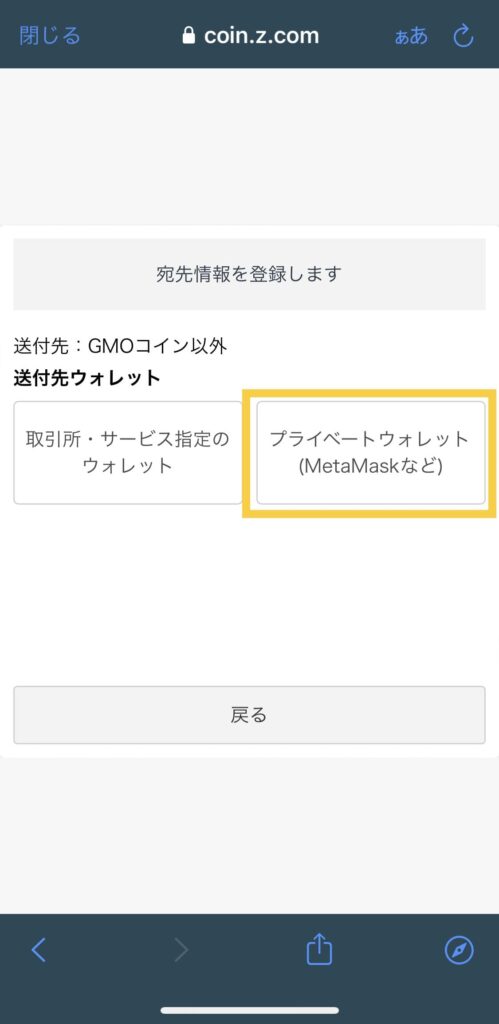
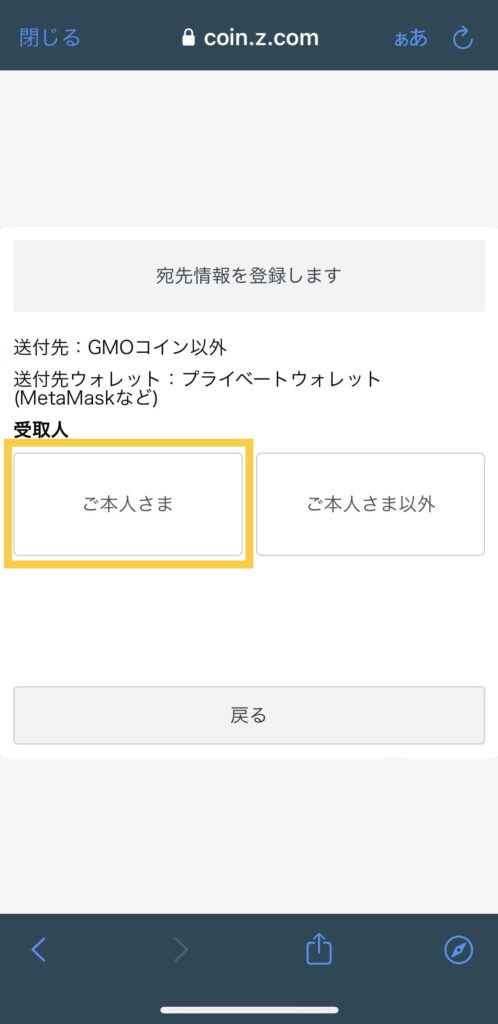
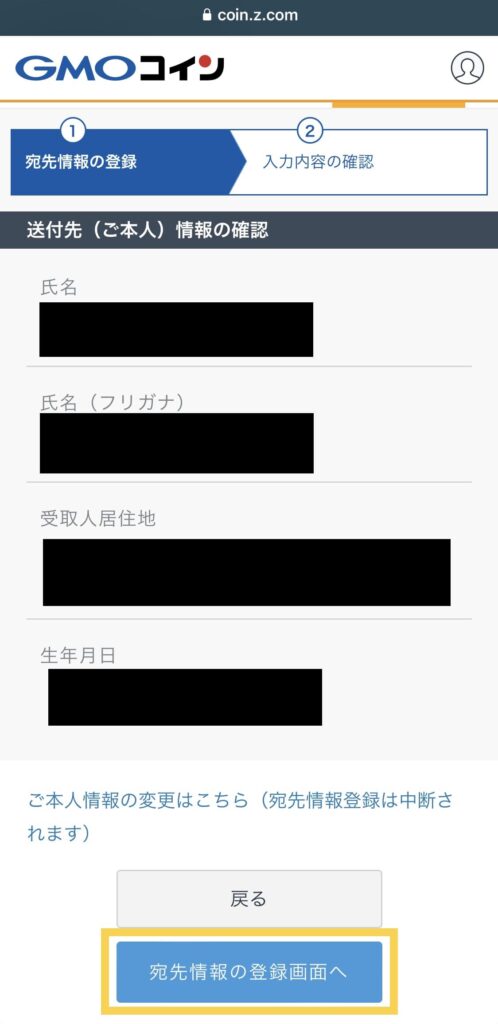
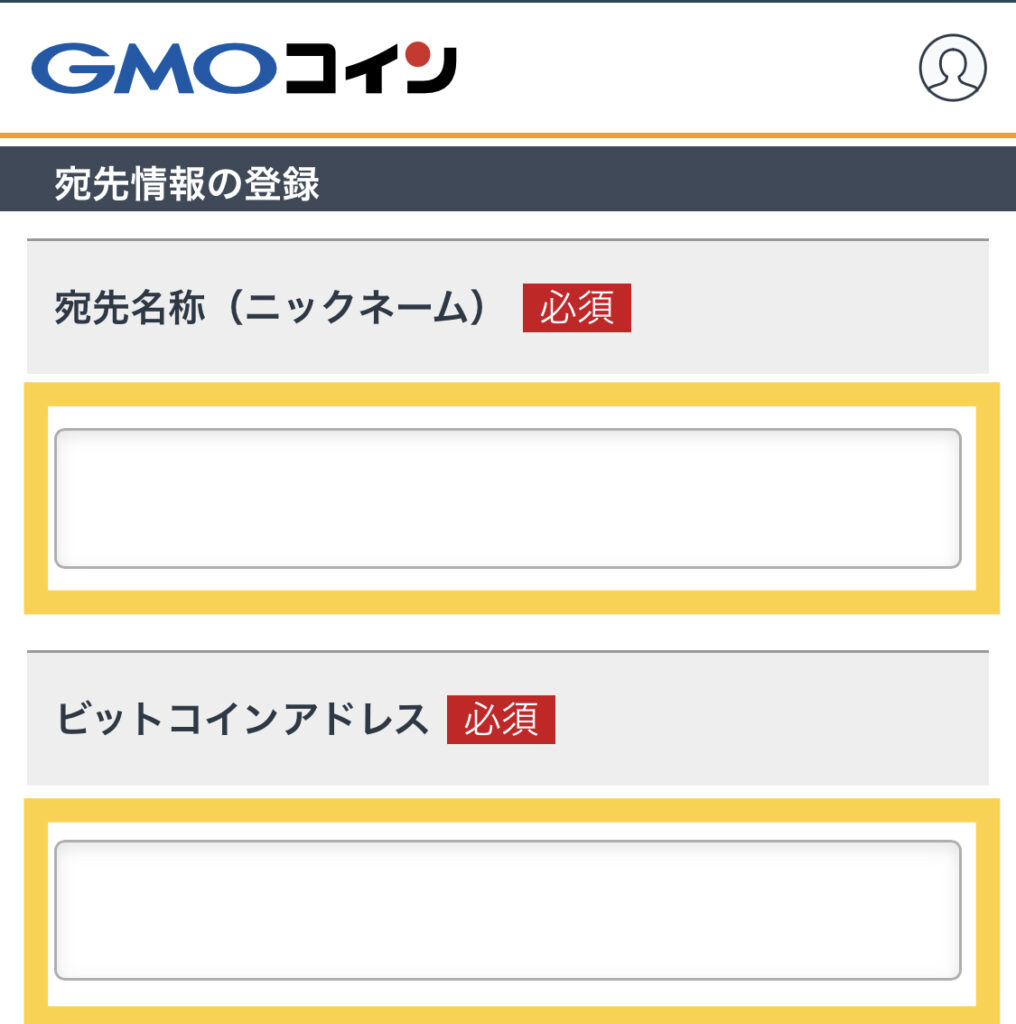
「確認画面へ」を選択
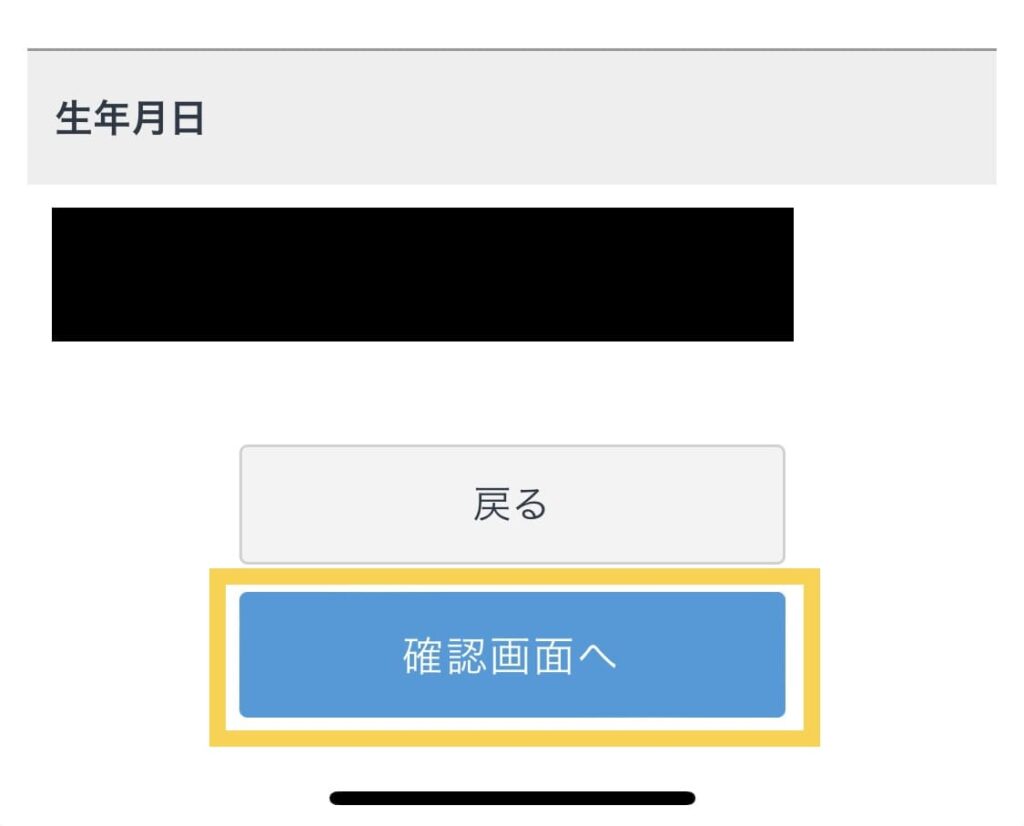
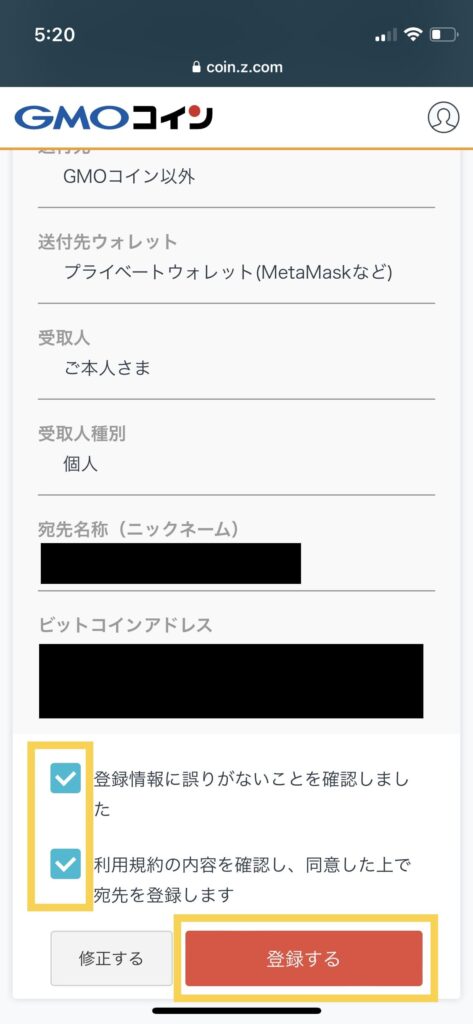
登録が完了しても、審査があるので審査が終わるまで使えないので要注意!
私は審査に1時間くらいかかりました。
まとめ!Xverseの登録はとっても簡単でした!
メタマスクの登録時はもう本当分からないことだらけで不安でしたが
Xverseはサクッと登録できて安心でした!
次は作品をOrdinalsに刻む手順です。





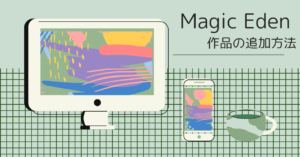
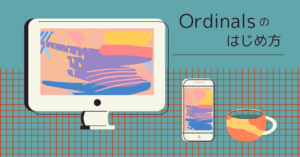



コメント